|
Some times, it may be required that you want to upload the form processor script manually to your web server. Simfatic Forms provides the option to install the form on the server manually.
 Video Demo Video Demo
See this page for a video demo:
Simfatic forms Manual Upload
Here are the steps:
1. Select 'manual installation' in the 'Take the Code' wizard
In the 'Take the code' page, when you press the 'Take the code' button, it opens the wizard.
In the step 'Upload method', choose 'Manually upload and configure script' option.
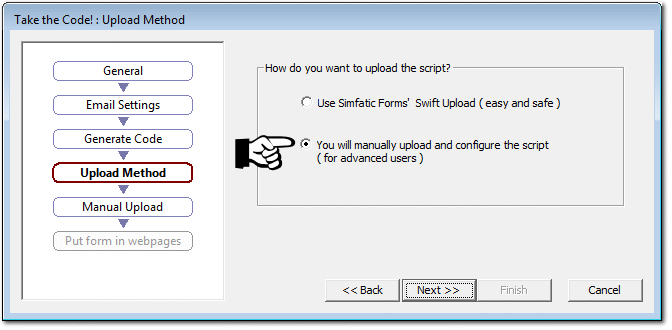
Press 'Next'.
2. Upload the files manually
In the 'Manual upload' page, the instructions for uploading the files are shown.
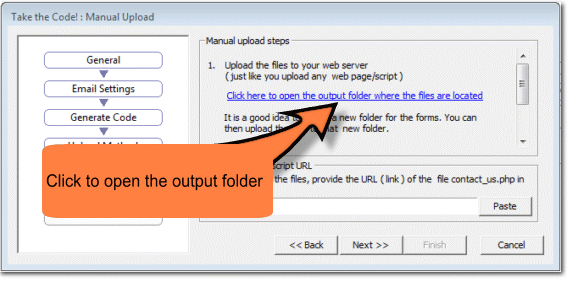
Upload All the generated code to an appropriate folder on your web server.
Open your FTP client(if you are uploading through FTP). It is recommended that you create a folder for the new form. This makes it easy to manage the files and folders. Upload the entire output folder contents to the remote location.
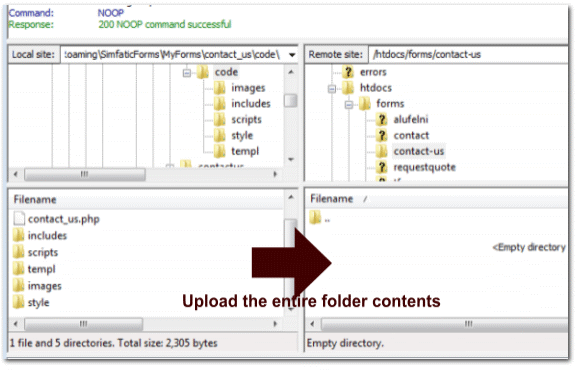
3. Update formdata folder permissions
Follow the next step in the "manual upload steps" box. In certain cases, it will be to update the formdata folder permissions.
 This step is required only if the instructions in your manual upload page has a step to update the formdata folder permissions. This step is required only if the instructions in your manual upload page has a step to update the formdata folder permissions.
"formdata" folder is required only if you had selected features that requires saving to file (Logging, file uploads, saving to CSV file etc)
Form data folder is where Simfatic Forms keep files like the log file, the form data csv file etc. The script should have read and write access in the form data folder.
Most of the FTP clients lets you update the folder permissions. (right-click on the folder to open the context menu, that usually contains an option. Please refer the manual of your File uploader for details). The images below are that of the free FTP client FileZilla.
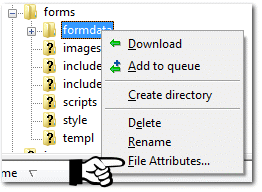
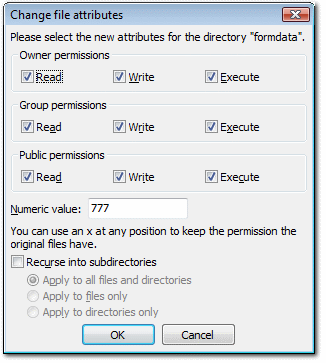
4. Update the form URL
Now you can check whether the form is online.
Enter the URL of the form in your browser. For example, if your form's name is contact_us and you uploaded the generated code to
/htdocs/contact folder (htdocs being the folder where you publish your web pages)
the form URL will be:
http://www.mywebsite.com/contact/contact_us.php
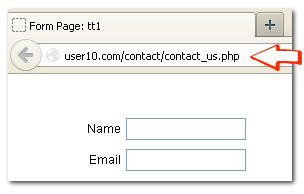 test the form url
If you are getting 404 not found error, then the URL you entered is wrong.
Copy the form URL to the Take the code->manual upload box:
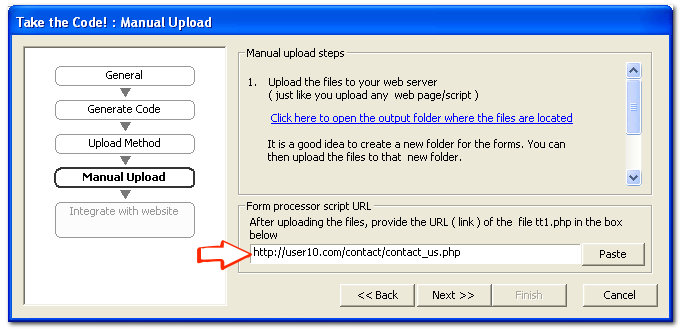 update the URL
Press Next.
Simfatic Forms will test the URL. This will also trigger a set of validations in the script.
The script will validate to ensure that the form can function correct (like the SMTP login, database login etc)
The URL is required for generating the code to embed the form in your website as well.
Once the validations are complete, Simfatic Forms will show a 'success' message and the manual upload process is complete.
See Also:
Take the code Wizard
|