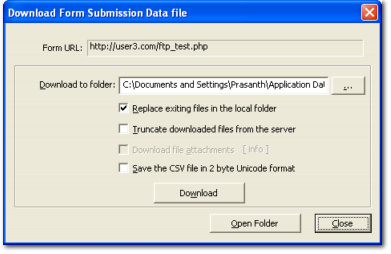|
In the Form installation maintenance page choose the 'Download data file' option (press the 'More Options' button for menu)to open the 'Download form submission data file' dialog box.
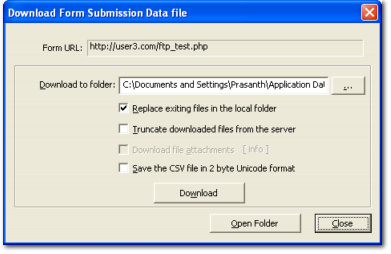
You can download the form submission data file (As a CSV - comma separated values- file ) in this dialog.
See Also: 'Save to File' option in the Form Processing Options Page
Downloading the data files
Select the destination folder to download the data files ('Download To' folder). Then Press the 'Download' button to start downloading the files.
There could be more than one form submission data files (the data file gets truncated on reaching a size limit).
Replace the existing files in the local folder
If the destination folder contains a file with the same name as the downloaded file, it gets replaced by the newly downloaded file.
Truncate downloaded files from the server
Truncates the data file in the server after download. This way, you can save space in the server and reduce the data file download time when you download it next time.
Download file attachments
This is applicable only if you have one or more file upload boxes in your form.
The files that are attached while submitting the form are all saved in a folder in the server side. If you select the 'Download file attachments' option, all the attached files also are downloaded along with the data file.
If 'Truncate downloaded files from the server' option is selected, then the file attachments are removed from the server after download.
The file attachments are downloaded to a sub-folder under the data file download folder.
Save CSV file in 2 byte Unicode format
Use this option if your form submissions contain non-English characters. Simfatic Forms by default saves the csv file in UTF8 format. Some CSV reader applications can't display CSV file in UTF8 format properly. If this happens, select the 'Save CSV file in 2 byte Unicode format' option.
Open Folder
Press the 'Open Folder' to open the folder to which the data files were downloaded.
|