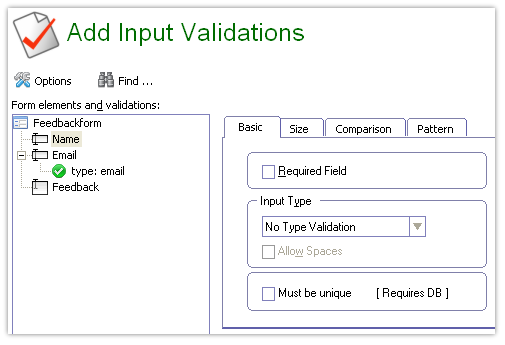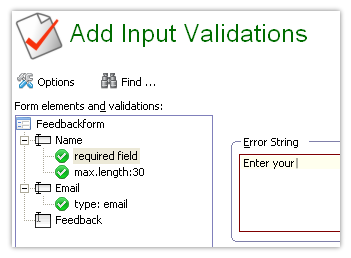Simfatic Forms 5 is available! Upgrade now →
Step 3: Add Validations |
|
This page is to add input validations- checks to ensure that the data input is valid. In the 'Add Input Validations' page, the left side tree displays all the input elements. Select an element from the left; the validations for the selected element appears to the right.
Add validations to the 'Name' field
Notice the validation nodes appearing on the left-side tree.
Validations for the 'Email' field
Validations for the 'Feedback' fieldWe will set a maximum length limit for the feed back field.
Now, we are ready with the input validations.
Save your workYou can, at any point, save your work to a 'Simfatic Forms project' file. (The file extension is fwz)
Press the Next button to move to the next step.
Prev: Add Input Elements | Next: Select Form Processing Options |