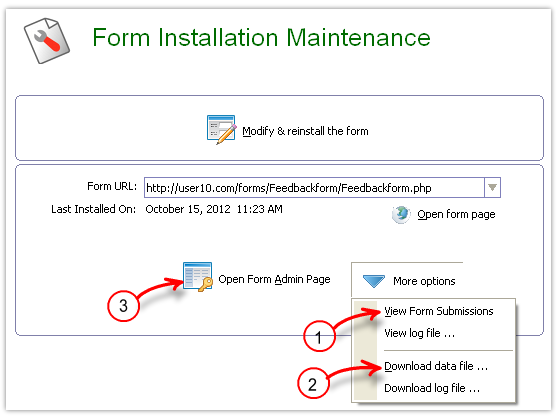How to save form submissions to a file |
|
You can let the Simfatic Form Processor save the form submissions to a file. The file is saved in csv ( comma separated values) format. The fields in the form are saved in the file separated by comma(,). Individual submissions are separated by a new line.
ExampleSuppose our form has three fields: Name, Email and Comments. The CSV file after a few submissions will look like this:
"John","john@hisdomain.com","no comments" "somebody else","they@their-domain.com","good web site" "Sara","sara@yahoo.com","your web site need optimization"
Many applications, like Microsoft Excel, can open csv files.
Select 'save to file' optionIn the 'Form Processing Options' Page, select 'Save the data from the form submissions to a file in the server' check box
'Configure Form Submission Data File' pageThe 'Form to File' page lets you select the fields to be saved to the form submission data file.
The right-side list shows the fields to be saved. By default, all the fields in the form are added to the 'to be saved' list.
Use the add/remove buttons to select the fields to be saved.
You can re-arrange the order of the fields in the file using the Move Up/Move Down buttons. The field in the top of the list appears left most in the CSV file and other fields follow in the order.
The data file locationWhile you install the form, Simfatic Forms configures a form data folder. The form data csv file is save in a form data folder.
Viewing the form submissionsAfter installing the form on the web server, make a few sample submissions in the form. Open the Simfatic Forms' project file (file extension .fwz) for the form.
By default, you will be taken to the Form maintenance page.
You can open the form maintenance page by pressing the toolbar button as well.
Select the 'View form submissions' option(1). This will display the form submissions in a data viewer.
Downloading the data fileSelect the download datafile option (2) to download the CSV file.
Forms with file attachmentsYou can have file upload boxes in your form that lets your visitor upload files along with the form submission. If you have opted to have 'save to file' option for a form that has file upload box, the uploaded files are saved to a sub-folder inside the formdata folder.
The CSV file will contain the name of the file that was submitted and the actual file will be present in the upload folder.
You can choose to download the attachments while downloading the CSV file.
|